Spectrum Imaging
To enhance your spectroscopy and EFTEM experiments, you can use the spectrum imaging (SI) mode to collect and store 3D data that contains spatial and spectroscopy information. The following pages detail workflows you can follow to generate the quantitative images and profiles from your sample, understand how to locate and correct artifacts in the data, understand image contrast, and appreciate the limitations of the technique.
STEM SI Workflow
In STEM, the electron beam is focused into a small probe and rastered to acquire spatial information in a serial manner (X, Y). In this acquisition mode, spectrum imaging (SI) is performed when you acquire a parallel spectrum at each pixel position, hence building up the spectrum image on a spectrum-by-spectrum basis (STEM SI). A typical workflow includes:
-
Set up the microscope in scanning mode and in the appropriate state for the spectrometer you wish to use.
-
Use the DigiScan™ system to acquire and assign a Survey Image.
-
Create a spectrum image survey region of interest on the Survey Image.
-
View the spectra from the region where you wish to acquire the spectrum image.
-
In the SI Setup dialog, specify which spectrum signals you want to acquire.
-
If artifact corrections are required, enable them and/or create the artifact correction survey regions of interest.
-
In the Spectrum Image dialog, specify the pixel dwell time you want to use and the size of the spectrum image in pixels.
-
Select Start on the Spectrum Imaging dialog.
Here are detailed STEM spectrum imaging workflows you can follow to better understand your sample when you use DigitalMicrograph® software.
STEM SI Setup
Microscope setup
Set up the microscope in scanning mode and the appropriate state for the spectrometer you wish to use. For details, refer to your microscope manufacturer's user manual.
Enter and configure the STEM SI technique
 When configuring your system for STEM spectrum imaging (SI) acquisition, you can easily control your STEM SI using DigitalMicrograph® software.
When configuring your system for STEM spectrum imaging (SI) acquisition, you can easily control your STEM SI using DigitalMicrograph® software.
In the home Techniques Manager, select the STEM SI button to open the STEM SI technique palette, which contains everything that is required for the experiment:
-
Scan palette to control the DigiScan™ system
-
STEM SI palette to set up the STEM SI acquisition
-
Relevant signal acquisition palettes for each available signal
-
Additional data analysis palettes for the available signals
STEM SI palette
The STEM SI palette provides setup and control of the SI acquisition. The palette will be displayed in the mode selection state on the initial display or if no STEM SI experiment is set up. Brief descriptions of the dialog features are given below.
Signal selection
 The top section of the palette features a button for each available signal in the STEM SI experiment (EELS, EDS, CBED, and CL). The signal acquisition palette will be automatically expanded or collapsed, which may trigger requests to change the microscope state if necessary. At least one signal (in addition to the Scan button) needs to be selected, or the SI experiment cannot be started.
The top section of the palette features a button for each available signal in the STEM SI experiment (EELS, EDS, CBED, and CL). The signal acquisition palette will be automatically expanded or collapsed, which may trigger requests to change the microscope state if necessary. At least one signal (in addition to the Scan button) needs to be selected, or the SI experiment cannot be started.
Note: Some signals are mutually exclusive. Selecting such a signal will automatically deselect the other.
Mode selection
 Use the bottom section of the palette to set up the SI's spatial coordinates. Pressing a mode button (2D Array, Line Scan, Multi-Point, and Time Series) will automatically assign a suitable survey image and create a default SI survey ROI marker. A preview-type acquisition is automatically started and assigned if no suitable image is available.
Use the bottom section of the palette to set up the SI's spatial coordinates. Pressing a mode button (2D Array, Line Scan, Multi-Point, and Time Series) will automatically assign a suitable survey image and create a default SI survey ROI marker. A preview-type acquisition is automatically started and assigned if no suitable image is available.
-
2D Array – Regular 2D SI that consists of an array of equally spaced points in X and Y
-
Line Scan – 1D SI that includes an array of equally spaced points along a line
-
Multi-Point – Set of point spectra acquired with identical parameters from individual spatial positions collected into a 1D SI data container
-
Time Series – Set of spectra sequentially acquired with identical parameters from the identical sample area collected in a 1D SI data container
After choosing your signal and mode, a new palette will be available. The palette will include:
-
Capture button – Starts a new SI acquisition using the specified parameters
-
Pixel Time (s) – Specifies the pixel dwell time of the beam and will apply to all spectral acquisition with the permitted values being restricted to the minimum and maximum readout times of the selected detectors
Note: The acquisition time estimate is automatically updated when the dwell time changes.
-
Live button – Activates (blue) or deactivates (gray) live data display during SI acquisition
-
Drift button – Activates (blue) or deactivates (gray) spatial drift correction

The bottom parameters (boxed-in portion of the image) dictate the specific modes of capture per the selection made in the STEM SI palette. The options available are dependent on the mode that was selected there. The options include:
2D Array
Size – Specify the size of the SI in pixels by using the Width and Height fields
The size automatically updates if you change the SI survey ROI position on the active survey image. When you change the Width value, the sampling resolution will automatically adjust while keeping the acquired region the same. A change in height will change the aspect ratio and, hence, the acquired region of the SI while keeping the sampling resolution identical.
Note: The acquisition time estimate automatically updates when the size is changed.
Line Scan
 Size – Specify the Line Scan length in pixels
Size – Specify the Line Scan length in pixels
The sampling resolution automatically updates when the size is changed. Step displays the current sampling resolution in calibrated units. The SI size in pixels updates automatically when the sampling resolution changes, keeping the acquired scan length identical.
Average dose checkbox – This enables the averaged line scan functionality, but it is not available for all systems and settings.
Multi-Point
 No. positions – Allows you to specify the SI size in the number of individual positions
No. positions – Allows you to specify the SI size in the number of individual positions
The number of survey region of interest (ROI) point markers is updated accordingly.
Note: At least 2 points have to be specified before SI acquisition can start.
Arrange position buttons – Click these buttons to arrange (selected) positions in various ways over the field of view.
Time Series
 Repeats – You can specify the SI size in the number of individual acquisitions.
Repeats – You can specify the SI size in the number of individual acquisitions.
Note: At least two repeats must be specified before SI acquisition starts.
Delay (s) – Where you specify a pause in between two successive acquisitions
During these pauses, signal controllers are stopped, and the beam control is released to the default. The acquisition is then in an idle state similar to a paused acquisition, but a countdown is displayed at the bottom of the STEM SI palette. The next spectrum is automatically started at the end of the countdown acquisition.
2D Scan – If left unchecked, the spectra will be acquired from a stationary position as indicated by an ROI point marker in the survey image
If checked, spectra are acquired while a specified area is rapidly and repeatedly scanned. The area is represented by an ROI rectangle in the survey image, and the two fields below the checkbox define sampling for this area. Enter values to change the area size or use the up and down arrows to change the sampling density of the area.
Survey Image
Each spectrum image acquisition requires a survey image. It provides a frame of reference for the acquisition and serves as a useful reference image of where the data was acquired. You can only assign one image at a time as the active survey image. This image should have been recently acquired and be of good quality. Images acquired with too short a pixel dwell time can result in inaccurate beam positioning and a mismatch of indicated and acquired spectrum image position. The survey image can be either a recently acquired (static) image or a still continuously acquiring image. The former might be preferred for beam-sensitive specimens, whereas the second can be beneficial to avoid charging-induced specimen drift at high magnification and to provide the most accurate survey image at the start of spectrum image acquisition.
Collect and assign a survey image
-
Locate the region of the sample you are interested in.
-
Collect an image.
Use a dwell time of 16 ms/pixel or longer. The long dwell time ensures an accurate microscope beam position in subsequent analysis. Ensure that the region you wish to acquire is smaller than the field of view, typically about one-third of the size. This allows the beam deflectors to correct for spatial drift and ensures that the spectrum image (SI) region is well represented in the survey image.
 Select an SI mode on the STEM-SI palette or use the survey region of interest (ROI) tool from the floating menus over the image.
Select an SI mode on the STEM-SI palette or use the survey region of interest (ROI) tool from the floating menus over the image.
Either action will automatically assign the frontmost image as the survey image. The window title will change to remind you that this is now the current survey image.
-
Refresh the survey image.
When a different survey image is selected, the current survey image is automatically de-assigned. If you close an active survey image or remove all survey ROIs, the STEM-SI palette will revert to the mode selection state.
When an SI is acquired, a copy of the survey image is created on the SI data workspace. This image acts as a data reference, which causes the survey ROI to no longer be moved or resized. Only the survey image on the View workspace is actively and interactively linked to the STEM-SI palette.
Select and Survey ROI
Survey region of interest (ROI)
For a spectrum image (SI) acquisition, allocating a region on the survey image for acquisition is necessary. These regions are marked in green by ROI markers. The type of SI markers depends on the SI mode and can be either point, line, or rectangle ROIs. You can position, resize, and remove the survey ROI like any other ROI marker.
-
Add a survey ROI by selecting an SI mode.
Suppose the STEM-SI palette is in a mode selection state. In that case, selecting any mode will automatically add the appropriate survey ROI to the image, which this action automatically assigns. The position and size will be the same as those used for the last SI acquisition of that type.
-
 Add a survey ROI by using the floating menu.
Add a survey ROI by using the floating menu.
When you right-click a recent image on the View workspace, the SI ROI tool will appear in the floating menu. This drop-down menu allows you to select the SI type. This tool can create the survey ROI directly on the image. Then, the image is automatically assigned as a survey image while the spectrum imaging mode is adjusted. Other, now obsolete survey ROIs are automatically removed.
Note: For Multi-Point, keep the Shift key pressed while adding a point to keep the tool active and allow multiple points to be added in a series of clicks.
-
Remove a survey ROI.
Click the ROI marker with the mouse while you press the Delete key on the keyboard. If you remove all survey ROIs of the current SI mode, the STEM-SI palette automatically reverts to the mode selection state.
Survey ROI types
2D Array
A regular 2D SI consists of an array of equally spaced points in X and Y. It is represented as a single, rectangle ROI in the survey image.
Resizing the survey ROI will keep the total number of pixels and the total acquisition time constant. The SI size in pixels and the sampling resolution will change automatically when the ROI is resized.
The survey ROI will snap to positions of appropriate size and aspect ratio. The smaller the number of pixels in the SI, the rougher those snaps may appear.
Line Scan
A 1D SI consists of an array of equally spaced points along a line. It is represented as a single-line ROI in the survey image. A yellow cross indicates the start position of the scan. If the averaging option is enabled, the cross is replaced by a yellow line that indicates the averaging direction and width.
Resizing the green survey ROI will adjust the sampling resolution but keep the number of sampled points constant. Changing the dimensions of the yellow survey ROI will adjust the averaging width but keep the number of sampling points along that direction constant. You can adjust the averaging direction angle by pressing the Ctrl key down while you drag the green handle of the yellow survey ROI. Deleting the yellow survey ROI will switch the averaging option off.
Multipoint
A set of point spectra acquired with identical parameters from individual spatial positions collected in a 1D SI data container. A single ROI, a single, numbered point in the survey image, represents each point. This number specifies the spectrum position within the SI data container.
Points are most conveniently added using the SI ROI tool from the floating menu. Keeping the Shift key pressed allows multiple points to be added in a series of mouse clicks. You can remove individual points by selecting them and pressing the Delete key. The remaining points are automatically renumbered.
Click the Arrange points buttons to arrange the selected set of points or all points if none are selected. If a rectangular ROI is selected, points are arranged within this area; otherwise, they are arranged over the entire survey image.


Time Series
A set of spectra sequentially acquired with identical parameters from the identical sample area collected in a 1D SI data container. The sample position is either represented by a point ROI for stationary acquisition or by a rectangular ROI if the 2D Scan option is enabled.
Resizing the 2D Scan area is restricted by the number of sampling points of the scan, which in turn is limited by the SI Pixel Time. Slower scans allow higher sampling. Therefore, to access larger scan areas, it can be necessary to either reduce sampling with the spin controls for the 2D Scan fields and/or increase the Pixel Time.
Flow Control
Start/Stop
Once the spectrum image (SI) acquisition parameters and any artifact corrections have been set up, hit the Capture button on the STEM-SI palette to start an acquisition. If you wish to update the survey image before proceeding with acquisition, right-click on it and select Restart scan from the context menu.
Once started, the SI acquisition routine will control the microscope beam, and the acquisition will begin. During acquisition, the Capture button will pulse in blue, indicating that an acquisition is active and that a subsequent click of this button will halt it. A new workspace is created and filled with a copy of the survey image and data containers for all acquired signals.
Note: During active SI acquisition, the spectrometers will not be available for single-spectrum acquisition.
If spatial drift correction is enabled, preliminary measurements will be performed. Depending on the preferences specified, visual feedback on the measurements may be provided.
Using the Visual Feedback provided, you can monitor how the acquisition is proceeding. Each SI will be displayed as a new image window, filling as the acquisition proceeds. Live spectra may also be shown or hidden as desired. If at any point you wish to halt the acquisition, click on the pulsing Capture button. When the acquisition is halted or completed, the beam control is returned to the Beam Safe Point if one has been set up, or alternatively, it is returned to the microscope.
Pause/Resume
During an SI acquisition, it may become necessary to perform a microscope adjustment that will temporarily degrade the data being collected by the spectrometer. At such times, you should pause the acquisition, adjust, and resume after conditions have stabilized. To pause the acquisition at any time, click the pulsing Capture button in the STEM-SI palette while simultaneously pressing the Alt key. The label of the Capture button changes to Resume.
When the acquisition is paused, the beam is either moved to the beam Safe Point if you have defined one, or otherwise, beam control is returned to the microscope. If the acquisition is paused and restarted, the software immediately carries out spatial drift corrections if Apply on Resume from Pause has been enabled before acquiring data from where it was before the pause.
To resume acquisition from the paused state, click on the Resume button. To stop acquisition from the paused state, click the Resume button while keeping the Alt key pressed simultaneously.
Note: Pausing is not available for hardware-synchronized acquisitions. On systems that, by default, use hardware-synchronized acquisition, you can force software synchronization via the Setup dialog.
After the acquisition
If the autosave functionality is enabled, all experimental data will be saved immediately using the current SI group saving options. If the close column values after the acquisition option are enabled, the microscope column valves are closed (on systems that support column valve access). You can use the (still) active survey image on the View workspace to immediately restart an identical or similar acquisition after adjusting survey ROIs and parameters.
Visual Feedback
Spectrum image display
During spectrum image (SI) acquisition, each SI is displayed in its own image display. The spectrum image will fill as the spectral data is acquired and placed into position in the SI. You can use the 3D visualization tools to explore the spectral data while the acquisition is running (e.g., Slice tool); however, since there is a processing overhead for this that may introduce artifacts into your data acquisition, it is advised to do this after acquisition or while paused.

Live spectra
Live spectral feedback during acquisition can be enabled or disabled with the Live button in the STEM-SI palette. You can manipulate the live spectra using standard line plot display visualization tools.

Beam position cursor
During acquisition, an orange beam cursor marks the beam position on the survey image. This indicates the acquisition progress and its position may vary slightly from the beams. Note that for particularly fast acquisitions, the cursor is displayed as a line or even completely disabled.
Pixels per second
 The actual SI acquisition rate is posted in the DigitalMicrograph® status area at the bottom of the application. It is given in units of pixels per second. This information can be useful when configuring a spectrometer for optimal readout speed.
The actual SI acquisition rate is posted in the DigitalMicrograph® status area at the bottom of the application. It is given in units of pixels per second. This information can be useful when configuring a spectrometer for optimal readout speed.
Time remaining
The remaining acquisition time is displayed in real-time in the STEM SI palette just above the Capture button. This time is based on the actual acquisition rate, excluding any pauses.
Adjustments
Spatial drift correction
Thermal effects and mechanical instabilities in the microscope can cause the sample to drift under the electron beam. Since acquiring a spectrum image (SI) can occur over a considerable period, this drift could easily cause features to be smeared in the SI. Indeed, SI acquired over a long time at high magnification may contain data from a much different sample region than desired. Spatial drift is worse at higher magnifications and will vary from one microscope to another and even from one microscope session to another.
Spatial drift correction entails cross-correlation of a reference region with a new scan of the same region taken periodically throughout the SI acquisition. The cross-correlation process will work better if this spatial drift region has some unique spatial structure.
First, a reference scan of a user-defined region is obtained from the survey image. At the start of the SI acquisition, the first drift measurement scan is taken from the same region, and any spatial drift is corrected. The scan resolution and pixel dwell time used for the spatial drift scans are the same as for the survey image. Cross-correlation measures drift; thus, the correction is applied to offset the beam scan coordinates. When a measurement is performed, the result is posted to the DigitalMicrograph® Results window, with any shift quoted in calibrated units if the survey image is also calibrated. During acquisition, the drift measurement is repeated periodically using the specified frequency. Once the acquisition is completed, you can view the drift measurement using the Show correction menu item in the SI menu.
Note: Since the drift image is acquired during the SI acquisition, the detector must not interfere with the spectrum acquisition when inserted.
To set up spatial drift correction
-
Ensure a survey image has been acquired and assigned for the SI acquisition.
-
Enable the Drift button on the STEM-SI palette.
A rectangular ROI marker labeled Spatial Drift will be shown on the survey image, indicating the measurement area for drift correction.
-
Adjust and accept the correction frequency settings.
 The optimum frequency of corrections will depend on the magnitude of the drift. It compromises between keeping the total acquisition time short and getting clean SI data. Choosing a drift correction frequency based on spatial features (pixels, rows, frames) will generally give a more pleasing result than the time-based settings.
The optimum frequency of corrections will depend on the magnitude of the drift. It compromises between keeping the total acquisition time short and getting clean SI data. Choosing a drift correction frequency based on spatial features (pixels, rows, frames) will generally give a more pleasing result than the time-based settings.
-
Adjust the Spatial Drift ROI.
 Use the mouse to resize and move the ROI to an appropriate location. The measurement area should be at least twice as big as the maximum drift expected between two subsequent measurements. It should contain an easily recognizable feature of sufficient contrast. Ideally, the area should not overlap with the data acquisition area.
Use the mouse to resize and move the ROI to an appropriate location. The measurement area should be at least twice as big as the maximum drift expected between two subsequent measurements. It should contain an easily recognizable feature of sufficient contrast. Ideally, the area should not overlap with the data acquisition area.
-
Adjust the advanced drift correction options (if needed).
Click the Drift button while keeping the Alt key pressed to directly access the drift correction options page of the Spectrum Imaging Setup dialog.
Viewing point spectra
When configuring the various spectrometers for SI acquisition (e.g., determining the optimum pixel dwell time for acquisition), acquiring a continuous spectrum from a region in the Survey Image is often desirable. The microscope beam can be placed anywhere within the survey image using the Spot functionality so you can view the spectrum from each spectrometer at that position.

To view the spectrum at a particular point
-
Acquire and assign a Survey image.
-
Enable the Spot button in the Scan palette.
A cursor labeled Beam will appear on the survey image. If the survey image is currently acquired, the marker is labeled Park instead. In this case, stop the acquisition to get a stationary beam.
-
Start a continuous acquisition from the spectrometer(s) of interest using the View button of the respective Spectral Acquisition palette – The spectrum acquisition will appear in a new line plot image display.
-
Drag the beam cursor around to view the spectrum at various points.
The spectrum display continues to display data from the spectrometer as the spot marker tool is dragged around. Use this mode to establish the optimal acquisition parameters for SI acquisition.
Beam safe point
 When the acquisition is paused or has finished, an attempt is made to minimize possible beam damage to the specimen. The beam is either moved to the park point (if you have defined one), or the beam control is returned to the microscope.
When the acquisition is paused or has finished, an attempt is made to minimize possible beam damage to the specimen. The beam is either moved to the park point (if you have defined one), or the beam control is returned to the microscope.
Note: The point is labeled Park during an active scan. This label name changes to Beam while no scan is active and the beam is stationary at the indicated location.
To set up a safe point
-
Ensure a survey image is assigned.
-
Enable spot mode on the Scan palette, and position the Beam cursor at the safe point – A region in the vacuum is ideal.
-
If the SI acquisition is paused or terminated, the beam will return to this point.
EFTEM SI Workflow
The preparation steps for EFTEM spectrum imaging (SI) are almost identical to EFTEM mapping.
-
Always start with a well-prepared sample.
-
Align the TEM; gun tilt, condenser, and optical axis alignment are critical.
-
For mapping, a high beam current is desirable.
-
Set the TEM objective lens current at its optimal value.
-
Adjust the sample height to achieve coarse focus.
-
Center an appropriate objective aperture to limit chromatic blurring.
-
Operate TEM in EFTEM or Gatan imaging filter (GIF) lens mode to ensure a stable projector lens crossover.
-
Align the ZLP and focus the spectrometer.
-
Focus and carefully stigmate the image while observing the image on the GIF camera.
-
Offset the energy to obtain incoherent imaging conditions (typically 400 eV offset and 50 eV slit).
-
Optimize illumination intensity.
-
Carefully refocus incoherent images at energy loss.
You are now ready to set your mapping preferences for EFTEM spectrum imaging acquisition.
EFTEM SI Setup
When configuring your system for EFTEM spectrum imaging (SI) acquisition, you can adjust the settings in the EFTEM SI Setup dialog when using DigitalMicrograph® software.
EFTEM SI has a basic version and an advanced version. Below, we will discuss the workflow for setting up the basic version.
 Press Setup under the primary EFTEM SI technique to access the EFTEM SI Setup dialog. This dialog box is divided into different groups of parameters.
Press Setup under the primary EFTEM SI technique to access the EFTEM SI Setup dialog. This dialog box is divided into different groups of parameters.
-
Energy Range – Determines the total energy range and energy sampling of the EFTEM SI acquisition
-
Range – Specifies the energy range over which the EFTEM SI will be collected
-
Slit width – Indicates the slit width to be used during EFTEM SI acquisition
-
Step – Determines the step size between successive planes
-
Link – When checked, the energy step size and the slit width will automatically be linked to the same value
-
-
Detector – Contains the detector reconfiguration parameters for the EFTEM SI acquisition
-
Options – Contains optional items to modify the data acquisition
-
Acquire high to low – Gives you the flexibility to change the direction of the SI acquisition
-
High to low is recommended to limit detector after-flow
-
-
Align ZLP – Choose this option to perform a ZLP alignment before acquiring the spectrum image
-
This is not recommended as it often results in ghosting of the zero-loss image in the EFTEM SI
-
-
Acquisition Flow and Feedback
Flow control
-
Locate the region of interest and ensure the microscope and filter are correctly aligned.
-
Set up the EFTEM spectrum imaging (SI) acquisition parameters.
-
Click the Capture button to start the EFTEM SI acquisition.
-
Complete pre-acquisition steps.
-
Align the ZLP.
-
Determine the auto-binning value.
-
Set the initial auto-exposure value.
-
-
Perform EFTEM SI acquisition.
You can monitor how the acquisition is proceeding using the visual feedback features.
Visual feedback
-
 Zero Loss Peak Alignment – Invokes the EFTEM zero-loss alignment routine at the start of the acquisition
Zero Loss Peak Alignment – Invokes the EFTEM zero-loss alignment routine at the start of the acquisition - EFTEM SI Spectrum Image display – Displays two images during data acquisition; the left-most image is the EFTEM spectrum image, while the right-most image is the last acquired image

- Live Spectra – Extracts a live electron energy loss spectrum from a desired region of the EFTEM SI being acquired
- Place a spectrum picker region of interest (ROI) to the EFTEM SI – Right-click on the EFTEM SI data and select the Spectrum Picker tool
- Move the added ROI to the desired area of the spectrum image
- A live spectrum will then be displayed and will update as the acquisition proceeds

EFTEM SI Artifact Correction
The EFTEM spectrum image (SI) will most likely suffer from x-ray hits and sample drift during the acquisition. The x-ray hits will appear as occasional extreme values in the image planes of the spectrum image. If the sample drifted during the experiment, then the image planes will not line up with each other, and spectra drawn from the spectrum image will contain artifacts (e.g., sharp discontinuities). DigitalMicrograph® software can help reduce or eliminate these problems.
Removing x-rays
-
Choose Remove X-rays from the Volume submenu.
-
The software will check each image plane of the spectrum image for spikes that lie more than a number of standard deviations above the local median (10 standard deviations by default).
-
Once complete, the routine will output the number of x-rays removed.
-
Holding down the Alt key when selecting the menu item allows you to set the number of standard deviations required before a pixel is considered to be anomalous and the maximum number of x-rays to remove.
Spatial drift correction
Since the acquisition of a spectrum image can take a considerable period of time, sample drift can cause the planes of the spectrum image to be offset from one another. The relative amount of sample drift is dependent on a number of factors, including sample/microscope stability, exposure time, and magnification. You should measure and remove spatial drift by utilizing one of the following options before performing any subsequent analyses.
-
Image alignment tools – Allows you to measure this drift and realign the energy planes after the acquisition.
-
Measure Drift (automatic).
-
Select the EFTEM SI dataset and then choose EFTEM | Measure Drift (Automatic) from the menu.
-
Measures the spatial drift between all planes of the STEM SI with respect to the currently shown plane using cross-correlation and image filtering as specified in the EFTEM Mapping Preferences.
-
Displays drift in a line plot display suitable as input for both the Image Alignment palette and the manual drift correction tool (see below).
-
If any of the automatically determined measurements fail the minimum quality criteria, a dialog will be shown at the end of the measurement, which will offer to continue with manual measurement.
-
-
Measure Drift (manual).
-
Select the EFTEM SI dataset and then choose EFTEM | Measure Drift (Manual) from the menu.
-
This will launch the manual drift correction tool for 3D stacks.
-
The tool offers the same options and functions as the one for image pairs but is extended:
-
The image stack is shown next to the alignment overlay image.
-
A line plot display shows all currently determined drifts.
-
This display is suitable as input for the Image Alignment software.
-
-
While the tool is active, it contains two regions of interest (ROI) markers that can be dragged to select the two image planes currently used by the alignment tool.
-
The drift values are always respective to the reference plane (gray).
-
You can change the active plane (green) with the two additional Plane buttons on the Image Alignment tool or via the displayed plane of the EFTEM SI dataset using the slice tool.
-
-
Note: When you launch the measurement tool, while a line plot of measured drift values already exists, these values will be used initially. Press Cancel on the tool to revert to these initial values, while OK replaces them permanently with the adjusted measurements.

Advanced SI

Once acquired, you can treat a 3D electron energy loss spectroscopy (EELS) dataset \(I(E,x,y)\) as a collection of spectra or sequence of images irrespective of acquisition mode. You can apply conventional electron energy loss spectral processing techniques (e.g., Fourier-log deconvolution, elemental mapping), image processing (e.g., jump-ratio imaging, MSA), or progress to use more advanced analysis techniques.
References
Leapman, R. D.; Swyt, C. R. Separation of overlapping core edges in electron energy loss spectra by multiple-least-squares fitting. Ultramicroscopy. 26:393 – 404.
Linear Least Squares
Multiple Linear Least Squares
For non-linear least-squares (NLLS) fittingYou can use the multiple linear least squares (MLLS) method to fit a number of reference spectra and/or models to a spectrum. The reference spectra can be fitted as a linear combination.
\(F(E)=AE^{-r}+B_{a}S_{a}(E)+B_{b}S_{b}(E)+...\)
where
-
\(S_{a}(E),S_{b}(E)...\) = Reference models
-
\(B_{a},B_{b}...\) = Scaling coefficients

Common uses for MLLS Include
- Separate overlapping EELS Edges – Extracts edge signal when background removal fails
- Spectral phase mapping – Map out the spatial distribution of a certain spectral shape (e.g., energy dispersive x-ray spectroscopy (EDS) or EELS low-loss distribution)
- Energy loss near edge structure (ELNES) fingerprinting – Use references to determine the spatial distribution of chemical states for an edge using references
- Anisotropic studies – Orientation and coordination mapping
Tool Overview
The least-squares fitting palette in the Gatan Microscopy Suite(R) 3 software contains functions for setting up and performing multiple linear least-squares (MLLS) and non-linear least-squares (NLLS) fitting.
- Specify the type of sitting to be performed
- Open least-squares fitting preference dialog
- Add reference from front most spectrum or add NLLS fit model
- Add reference from any open data
- Show references overlaid in a new GMS line plot display
- Rename selected reference
- Shift selected reference up, shift selected reference down
- Show or hid 1D live fit overlay on spectral data
- Generate linear least-squares fit maps using current fit parameters
- Remove selected reference
- Clear reference list
- Load references list
- Save references list
MLLS or NLLS fitting can be performed by making the appropriate selections using the MLLS and NLLS button in the palette.
MLLS Workflow Detail
- The MLLS fitting preference dialog contains settings specific for setting up and performing MLLS fitting
- Use fit weights computed from data: Specifies the type of weighting to use when determining the least-squares fit parameters
- No negative coefficients: Specify a fitting constraint that makes all fit coefficients non-netative (Use fit weights must not be enables to access this parameter)
- Live display: Specify output for the 1D live fit
- Options include: Total fit, Residual (misfit) signal), Individual fits, Cumulative model display, and Limit display to fit range
- Output fit as: Determines whether the fit is output as a coefficient or scaled to give the signal integral
Additional Output
- Fit uncertainties: Outputs the fit uncertainties (This option is only available where 'use fit weights computed from data' is selected
- Reduced chi-squared: Shows the reduced chi-squared (goodness of fit) parameter
- When you are ready to perform an MLLS fit of any spectra and/or models to a specific part of the spectrum (e.g., analysis of overlapping edges and superimposed fine structure), select your data and use the rectangular ROI tool to make a selection over the region that you wish to perform fitting. If you wish to fit the background and ionization edge signals separately, add an appropriate background fit region before proceeding.
MLLS Internal References
Make sure MLLS is selected in the LLS palette and select C (from Figure 2, above)
- Select both the background and edge as references for the MLLS fit and press OK
- Give the edge reference an appropriate name. The background reference will automatically be named Bkgd. The current references are then placed in an ordered list in the least-squares fitting palette.
In the linear least-squares palette, select 1D fit to overlay the live fit and assess fit quality.
- If the total fit matches the raw data well and the residual is low with no strong features, this is a good indication that the fit is good and no additional references are needed.
- If the total fit does not match the data and the residual is large with strong features, this is a good indication that the fit is poor and additional references are needed.
- Add references as appropriate, using the 1D live fit as a guide. When you are happy with your reference list, select map to display the MLLS fitting output options dialog.
- Fit parameter output: Maps can be displayed as fit coefficients or signal integral
- Hide background maps: Background maps can be hidden
- Additional output: Residual, reduced chi-squared, and fit uncertainty maps can be generated
Once you specify the output preferences, the computation will proceed on a pixel-by-pixel basis to perform the MLLS fitting, while it uses the fit regions and parameters you specify for the exploration spectrum.
MLLS External References
- Make sure MLLS is selected in the LLS palette and select D (from Figure 2, at top)
- Select the references you wish to use for fitting and press OK
- The current references are then placed in an ordered list in the least-squares fitting palette. Give the references appropriate names.
- If the total fit matches the raw data well and the residual is low with no strong features, this is a good indication that the fit is good and no additional references are needed.
- If the total fit does not match the data and the residual is large with strong features, this is a good indication that the fit is poor and additional references are needed.
- Add references as appropriate, using the 1D live fit as a guide. When you are happy with your reference list, select map to display the MLLS fit options. Select appropriate options (see the previous section) and select ok to generate optimized fitting maps in a new workspace.
Non-Linear Least-Squares Fitting
Non-linear least squares (NLLS) fitting involves fitting models to spectral features to quantify the spectral peak properties. Non-linear refers to the models being functions, rather than static references (c.f. MLLS fitting). The NLLS fitting tools within DigitalMicrograph® software allow you to fit one or more Gaussian peaks to a spectrum. Once fitted, the fitting parameters can be output (amplitude, center, height). You can apply the peak fitting to an entire spectrum image, hence fitting parameters can be shown as 2D maps. This provides a powerful tool for mapping peak shifts in a spectrum image.
Workflow Detail
The NLLS fitting preferences dialog contains commands for setting up and performing non-linear least-squares fitting.
Fit multiple items: Select the multiple fit model appropriate for your experiment
- Combined will attempt to find the optimal linear combination through least-squares fitting for all specified fit models simultaneously
- Sequentially will cause models to be fitted individually in an ordered sequential manner
- Independent will attempt to fit individual models independently
- Defaults: Select the default fit model (The default selection is Gaussian)
- Live display: Sepcify output for the 1D live fit
- Total fit
- Residual (misfit) signal
- Individual fits
- Make sure NLLS is selected in the Select a spectral feature using the rectangular ROI tool
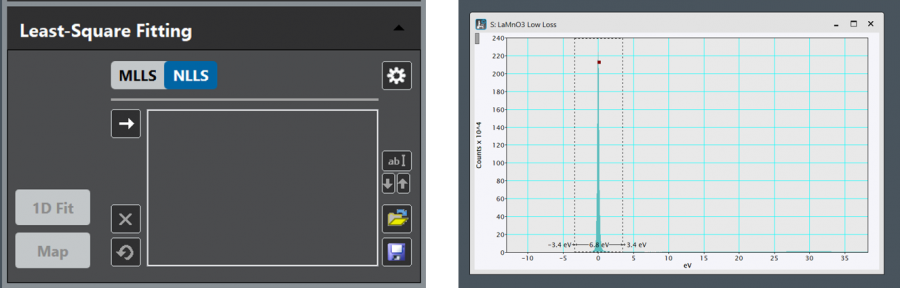
- Select the Arrow button and choose a fit model from the NLLS Fit dialog
- After selecting the fit model, the Fit Model becomes visible in the NLLS palette. Select ab/ to rename the fit model. Fit parameters can be constrained using the padlock buttons to the left-hand side of a given parameter.
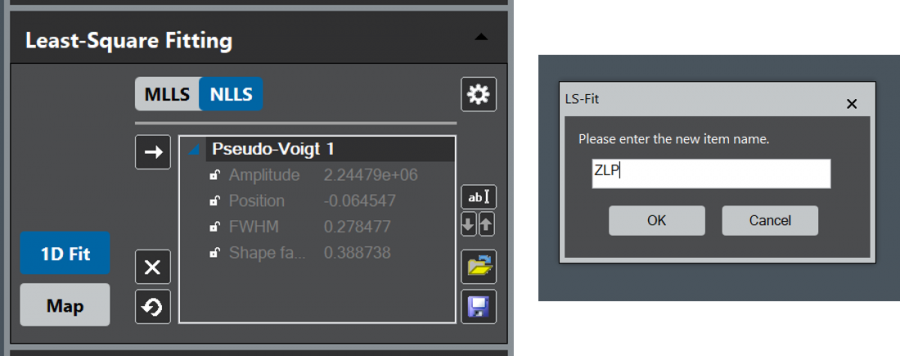
- Fi
t parameters can be constrained using the padlock buttons to the left-hand side of a given parameter.
- In the linear least squares palette, select 1D fit to overlay the live fit and assess fit quality. If the total fit matches the raw data well and the residual is low with no strong features, this is a good indication that the fit is good, and no additional fit models or constraints are needed. If the total fit does not match the data and the residual is large with strong features, this is a good indication that the fit is poor and the fit model(s) and/or parameters should be changed.
- Add and adjust fit models as appropriate, using the 1D live fit as a guide. When you are happy with your fit model, select map to display the fit map options dialog.
- Fit parameter output: Outputs and labels the individual NLLS model fit parameters (e.g., amplitude, center, and width for a gaussian model)
- Fit model output: Outputs and individual computed model for each fitting region you specify
- Once you specify the output preferences, the computation will proceed on a pixel-by-pixel basis to perform the NLLS fitting, while it uses the fit regions and parameters you specify for the exploration spectrum.